
15 astuces Windows pour optimiser votre productivité
Que vous soyez entrepreneur ou salarié(e), vos journées sont certainement bien remplies, n'est-ce pas ? 🙂 Vous ne seriez pas contre quelques astuces pour gagner du temps avec votre ordi, réduire les prises de tête et améliorer votre quotidien ?
En tant qu'entreprise spécialisée dans le suivi et l'accompagnement informatique professionnel, nous savons à quel point votre temps est précieux et nos services sont là pour veiller à ce que tout se passe "comme dans les livres" le plus clair du temps.
Toutefois, un autre aspect a une importance capitale : vos propres connaissances de l'outil informatique !
C'est un sujet sur lequel nous aimons travailler régulièrement. Depuis 2015, nos clients apprécient cette démarche et constatent l'évolution positive de leurs process et leur productivité grâce à une meilleure aisance personnelle, qui ne cesse de s'améliorer d'année en année.
Nous avons donc regroupé pour vous 15 astuces qui devraient vous aider à passer un nouveau cap dans une meilleure maîtrise de votre outil informatique ✅
Sommaire
- Verrouiller rapidement votre session utilisateur
- Fermer un "processus fantôme" pour relancer votre logiciel sans redémarrer
- Grouper les onglets de votre navigateur
- L'outil "Collections" de MS Edge
- Mettre un programme "par défaut"
- Annuler une opération
- Les bureaux virtuels
- Mettre facilement 2 fenêtres côte-à-côte
- Ajouter des fuseaux horaires à l'horloge Windows
- "Caster" depuis Google Chrome
- Revenir rapidement au bureau
- Utiliser les emojis de Windows
- Ouvrir une nouvelle fenêtre d'application rapidement
- Retrouver votre pass wifi dans les paramètres réseau de Windows
- Modifier correctement la taille des textes et logos
Verrouiller rapidement votre session utilisateur
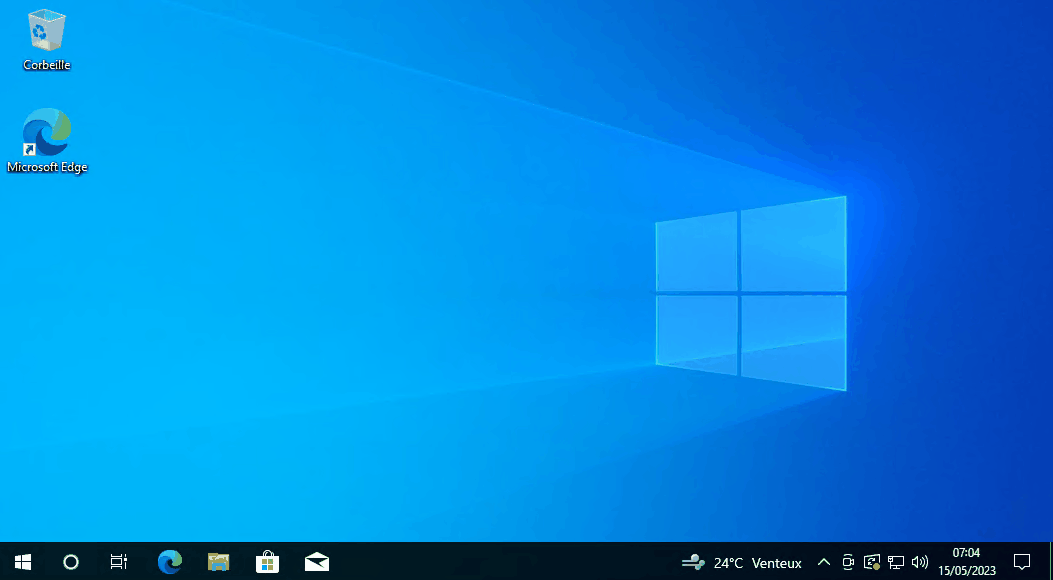
C'est une habitude de base à prendre dans le milieu professionnel : lorsque vous vous absentez de votre poste de travail, il faut verrouiller votre session, c’est-à-dire revenir à l'écran de connexion. Cela ne ferme pas votre session, vos programmes resteront donc bien ouverts, mais votre mot de passe ou identification biométrique seront obligatoires pour accéder de nouveau à votre session.
Pour ne pas avoir à vous balader dans le menu démarrer à chaque fois que vous souhaitez verrouiller, vous pouvez simplement utiliser le raccourci clavier Windows+L (L pour "Lock")
Si vous avez plusieurs sessions sur votre ordinateur portable, vous pouvez d'ailleurs lier chaque session à une empreinte digitale différente ! Cela vous permettra de basculer rapidement de l'une à l'autre grâce à ce raccourci clavier !
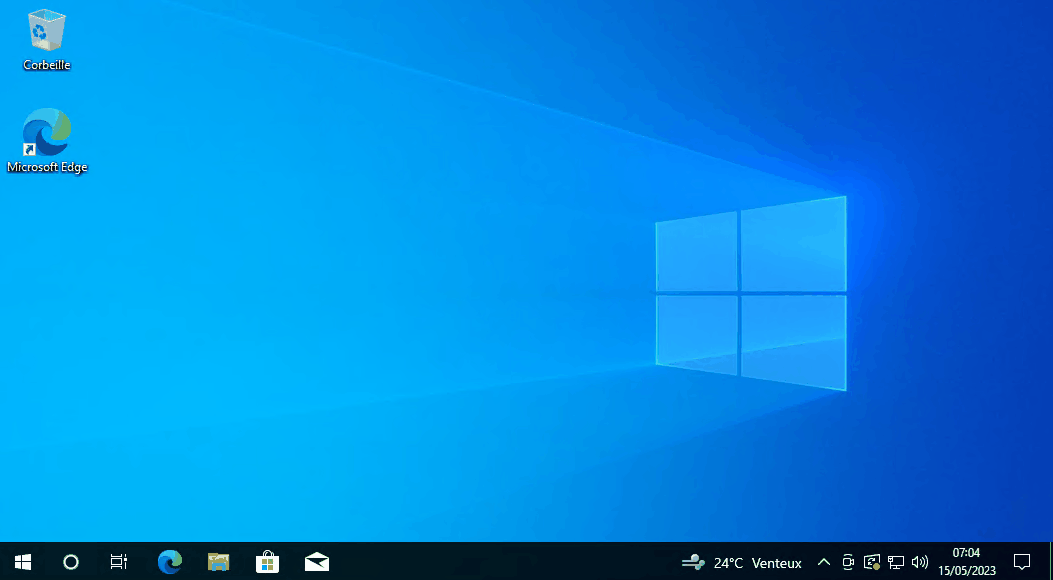
Fermer un "processus fantôme" pour relancer votre logiciel sans redémarrer
Il vous est certainement déjà arrivé qu'un programme que vous tentiez d'ouvrir ne réagisse pas, malgré 4 ou 5 clics d'affilée. Vous avez alors dû redémarrer votre ordinateur pour pouvoir le lancer.
La plupart du temps, ce phénomène se produit parce que la dernière fois que vous avez fermé la fenêtre de ce même programme, son "processus" ne s'était pas refermé correctement. C'est ce que l'on appelle un processus fantôme.
Voici comment vérifier si c'est bien ce qui vous arrive et comment stopper correctement le programme afin de le réouvrir sans redémarrer votre ordi :
- Faites la combinaison de touches CTRL+SHIFT+ECHAP pour accéder directement au gestionnaire de tâches.
- Dans l'onglet processus, recherchez le nom du programme en question (note : si vous avez la dernière version de Windows 11, un champ de recherche sera directement disponible en haut de la fenêtre. Dans le cas contraire, il faudra rechercher le programme "à l'ancienne" dans la liste.).
- Cliquez sur le nom du programme, puis sur "Fin de tâche" en bas à droite.
- Fermez le gestionnaire de tâches et relancez le programme.
Grouper les onglets de votre navigateur
Si vous utilisez Google Chrome ou Microsoft Edge, sachez que ces deux navigateurs permettent de grouper vos onglets sans avoir à installer d'extension.
Pour ce faire, faites un clic-droit sur l'onglet souhaité, puis choisissez l'option "ajouter l'onglet à un nouveau groupe". Il vous sera alors demandé de choisir un nom et une couleur pour ce groupe.
Vous pourrez ainsi regrouper certains onglets par thèmes ou autre organisation logique de votre choix, et les afficher ou masquer selon vos besoins.
Pour ajouter un onglet à un groupe déjà créé, vous pouvez soit le glisser dans le groupe choisi, soit faire un clic-droit et sélectionner l'option "ajouter l'onglet à un groupe".
L'outil "Collections" de MS Edge
Si vous connaissiez déjà l'extension "Pocket", les Collections de Microsoft Edge devraient être simples à prendre en main 🙂
Avec la quantité pharaonique d'informations que l'on trouve aujourd'hui sur le web, difficile de trouver le temps de revenir sur tout le contenu que l'on ouvre sur des dizaines d'onglets en espérant pouvoir les lire dans la journée.
Lorsque vous tomberez sur du contenu intéressant mais n'aurez pas le temps de le consulter immédiatement, vous pourrez tout simplement le mettre de côté dans le bon dossier de votre Collection MS Edge et revenir dessus plus tard, depuis n'importe lequel de vos équipements où votre compte Microsoft est connecté ✅
Sur le site officiel de Microsoft, vous trouverez la documentation des Collections Microsoft Edge qui détaille les étapes pas-à-pas pour créer des collections, les réorganiser, reprendre la lecture où vous en étiez etc…
Mettre un programme "par défaut"

Prenons un exemple courant pour illustrer ce point : vous souhaitez ouvrir un PDF déjà enregistré sur votre ordinateur avec Adobe Reader, mais c'est votre navigateur Internet qui s'affiche ?
Si vous faites un clic-droit sur le fameux fichier PDF, puis allez dans "envoyer vers", vous trouverez Adobe Reader dans la liste.
Malgré tout, la prochaine fois que vous allez ouvrir de nouveau un PDF, il ne s'ouvrira toujours pas avec Adobe Reader...pourquoi ? Tout simplement parce que cette manipulation permet de sélectionner le programme de son choix pour cette ouverture uniquement.
Pour demander à Windows de toujours utiliser le même programme de votre choix pour ouvrir un fichier, il faudra sélectionner "choisir une autre application" en bas du menu "ouvrir avec". Il ne vous restera plus qu'à sélectionner le programme souhaité et surtout à cliquer sur la case en bas de la fenêtre : "toujours utiliser Adobe Reader pour ouvrir les fichiers .pdf"

Annuler une opération
Que vous soyez sur un traitement de texte, un tableur ou votre gestionnaire de fichiers, s'il vous arrive de supprimer du contenu par mégarde, pas de panique : CTRL+Z est votre ami !
Ce raccourci clavier annule la dernière action effectuée, et cela fonctionne même si vous mettez un fichier dans la corbeille sous Windows. Pas besoin d'ouvrir la corbeille et de restaurer le fichier en question. Un p'tit CTRL+Z suffit !
L'opération est d'ailleurs répétable...vous pourriez très bien avoir supprimé 2 fichiers l'un après l'autre, vous n'aurez qu'à faire 2 fois la manip pour les récupérer 👍
Les bureaux virtuels
Si vous ne souhaitez pas forcément avoir 2 sessions mais voulez tout de même pouvoir segmenter l'affichage de vos applications (par exemple entre vos usages personnels et professionnels si vous utilisez le même ordi pour les 2), les bureaux virtuels vous seront bien utiles !
Cliquez sur cette icône en bas à gauche de l'écran

Vous remarquerez un encart "Bureau 1" en haut à gauche de l'écran. Cliquez sur "Nouveau Bureau" pour en ajouter un. Il sera nommé "Bureau 2", mais vous pouvez changer le nom de chacun des bureaux à votre convenance.
Pour basculer entre vos bureaux virtuels, maintenez CTRL+Windows, puis utilisez les flèches gauche et droite.
Mettre facilement 2 fenêtres côte-à-côte
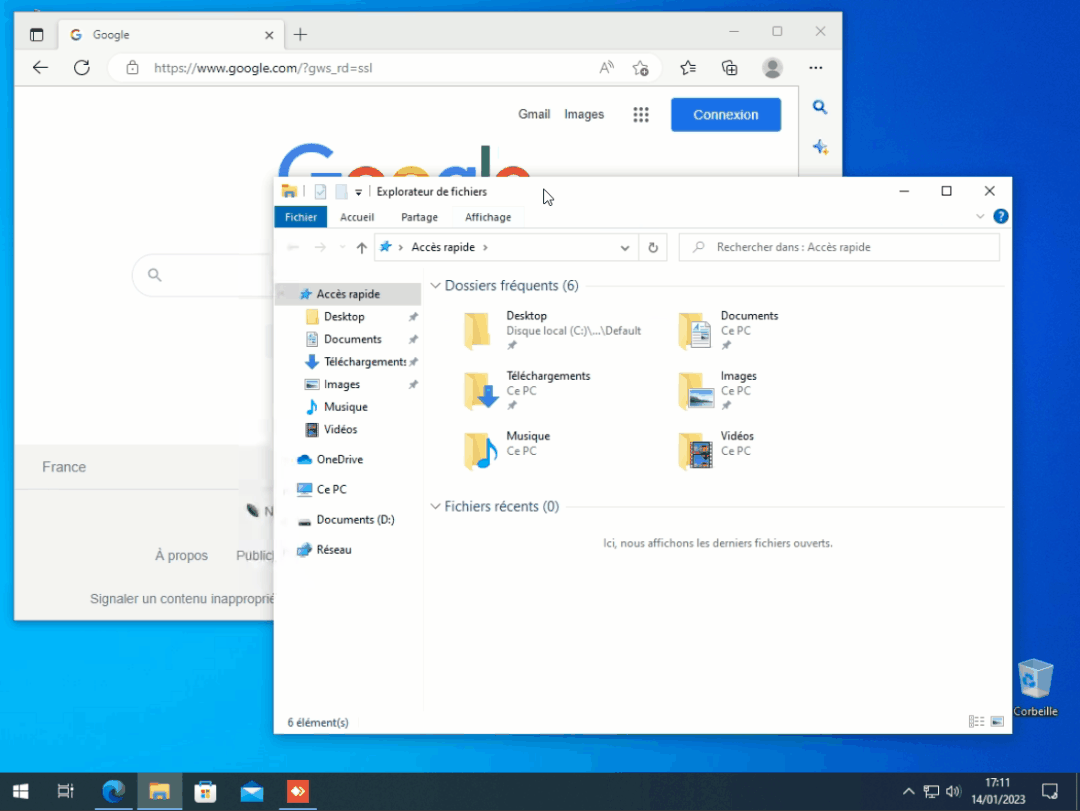
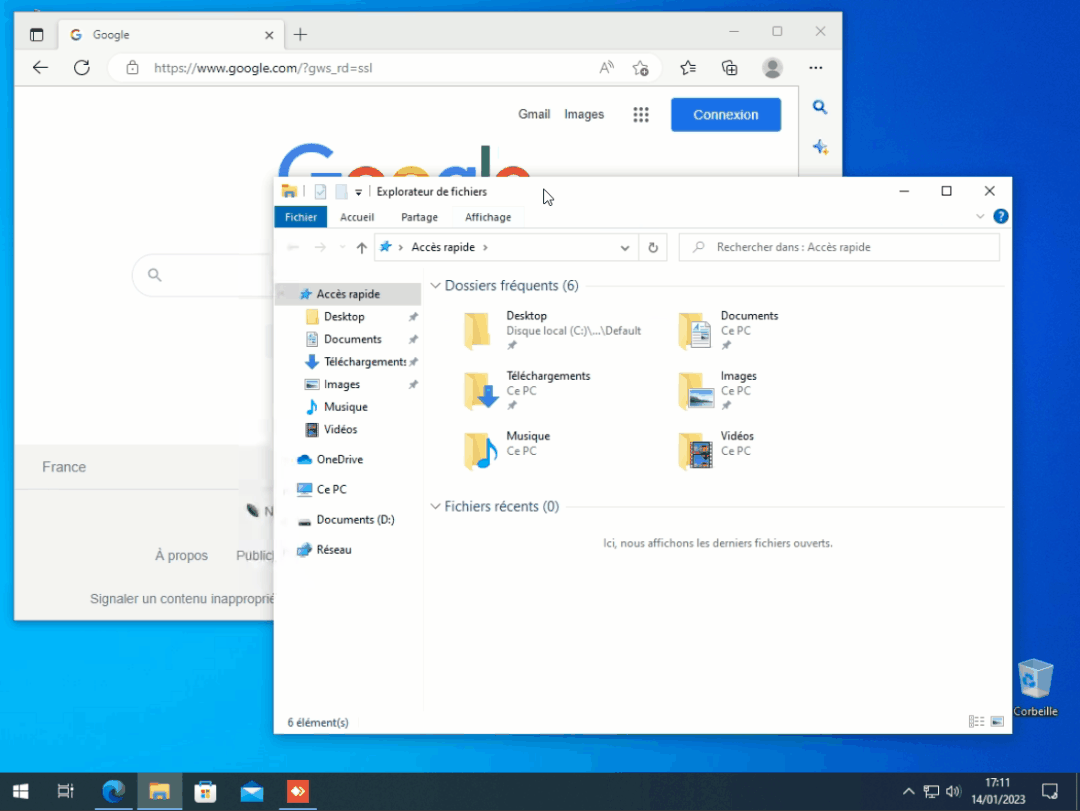
Vous n'avez qu'un seul écran et souhaitez pouvoir comparer 2 versions d'un fichier ou bien suivre une procédure sans avoir à basculer entre chacune des fenêtres tout le long ?
Glissez l'une des deux fenêtres sur l'un des bords gauche ou droit de l'écran et vous verrez apparaître une silhouette sur la moitié correspondante de l'affichage. Relâchez le bouton de la souris et la fenêtre se dimensionnera automatiquement. Vous pourrez ensuite choisir quelle autre fenêtre vous voulez afficher de l'autre côté de l'écran, et le tour sera joué !
Ajouter des fuseaux horaires à l'horloge Windows
Même si l'on peut prendre l'habitude de calculer les décalages horaires, il est tout de même pratique de voir en un clin d'œil son heure locale et au moins une ou deux heures différentes si l'on en a régulièrement besoin.
Pour profiter de cette fonctionnalité :
- faites un clic-droit sur l'heure en bas à droite de l'écran
- cliquez sur régler la date et l'heure
- Dans la fenêtre suivante, cliquez sur "horloges supplémentaires" en bas de l'écran
Vous pourrez choisir d'ajouter une ou deux horloges dans la fenêtre suivante en cochant la case "afficher cette horloge" et en choisissant le fuseau horaire dont vous avez besoin. Il ne restera plus qu'à lui donner un nom et à cliquer sur OK.
Vous n'aurez plus qu'à passer la souris sur l'heure en bas à droite, sans cliquer, pour voir toutes les horloges !
"Caster" depuis Google Chrome
Si vous n'avez pas de 2e écran mais possédez tout de même une TV connectée ou un Chromecast, sachez que vous pouvez projeter un onglet de votre navigateur Chrome, voire la fenêtre toute entière…et si vous voulez aller encore plus loin, vous pouvez même partager votre bureau en entier !
Cliquez sur l'icône de menu en haut à droite de l'écran (les 3 petits points), puis sur "Caster". Chrome cherchera les équipements compatibles à proximité.
Ensuite, avec le bouton "Sources", vous pourrez choisir de partager uniquement un onglet ou l'écran complet !




Revenir rapidement au bureau
Vous avez souvent besoin d'ouvrir un fichier ou un raccourci sur votre bureau et avez chaque fois la hantise de réduire chaque fenêtre une par une ? C'est parce que personne ne vous avait encore parlé de ce charmant raccourci clavier qu'est Windows + D !
Maintenez simplement la touche Windows du clavier, puis appuyez une fois sur la touche D, et le tour est joué ✅
Vous pouvez aussi mettre le pointeur de la souris tout en bas à droite de l'écran, bien au bord. Vous pourrez alors cliquer pour afficher directement le bureau, ou simplement laisser la souris sur cette section sans cliquer pour avoir un aperçu du bureau et revenir à votre fenêtre ensuite.
Y a pas de quoi ^^
Utiliser les emojis de Windows


Vous vous retrouvez parfois dans une situation où vous aimeriez utiliser des emojis mais le champ de texte dans lequel vous rédigez n'en propose pas ?
Vous pourriez très bien aller sur un site répertoriant des quantités pharaoniques d'emojis, kaomojis et GIFs animés, mais peut-être que ceux intégrés à Windows vous suffiront. Pour y accéder directement, utilisez le raccourci clavier Windows + ;
À savoir que le contenu est bien plus riche sur Windows 11 que sur Windows 10.
Ouvrir une nouvelle fenêtre d'application rapidement
Vous avez déjà placé vos applications favorites dans la barre des tâches ? Parfait.
Vous avez souvent besoin d'ouvrir plusieurs fenêtres de ces mêmes applications ? Vous pouvez utiliser directement le clic de la molette de votre souris au lieu de faire un clic-droit, puis "nouvelle fenêtre".
❗ Notez toutefois que cette manip ne fonctionne pas avec toutes les applications.
Retrouver votre pass wifi dans les paramètres réseau de Windows
Vous ne vous souvenez jamais du mot de passe de votre wifi et êtes dans la galère à chaque fois que vous devez permettre à quelqu'un de s'y connecter ?
Voici comment vous pouvez le retrouver depuis un de vos ordis déjà connectés à votre réseau sans-fil (cela ne sera donc pas faisable avec les ordinateurs branchés uniquement par câble).
Le fait que cette possibilité existe est une des nombreuses raisons qui nous poussent à vous conseiller de verrouiller votre session utilisateur lorsque vous n'êtes pas devant votre ordi, surtout en milieu professionnel !
Vous aurez besoin de connaître votre version de Windows pour suivre les étapes qui vont suivre. Voici comment la vérifier :
Suivez ensuite les étapes du visuel ci-dessous pour savoir comment retrouver votre mot de passe wifi, en partant du bon côté selon que votre ordinateur tourne sous Windows 10 ou Windows 11. Vous pouvez cliquer sur l'image pour l'ouvrir dans un nouvel onglet et zoomer ensuite.
Modifier correctement la taille des textes et logos
Si les caractères à l'écran sont trop petits pour vous, plutôt que de choisir une résolution inférieure à celle recommandée pour votre écran, vous pouvez jouer sur l'option de mise à l'échelle. Ainsi, les caractères et icônes seront plus visibles, mais resteront propres, ce qui n'est pas le cas lorsqu'on utilise une résolution plus faible.
Faites un clic-droit sur une section libre du bureau, puis allez dans "paramètres d'affichage". La résolution devrait déjà être réglée sur la taille recommandée, mais si ce n'est pas le cas, nous vous conseillons de le faire.
Vous pourrez ensuite augmenter le pourcentage de mise à l'échelle jusqu'à obtenir une taille qui vous convient. Théoriquement, il monte tout seul à 125% ou 150% sur les très grands écrans, comme les Smart TV.
L'informatique est si vaste que ces quelques astuces sont loin d'être exhaustives, mais nous espérons que certaines d'entre elles vous seront utiles tous les jours et vous aideront à tirer un meilleur parti de votre ordi.
Comme vous le savez, la technologie évolue à 100 à l'heure et certaines connaissances peuvent devenir obsolètes assez rapidement…c'est pourquoi nous avons fait en sorte de choisir pour cet article des manips et principes qui sont déjà là depuis des années et devraient rester disponibles encore un bon moment 👍
Si l'idée de profiter d'un référent technique privilégié et aux petits soins toute l'année vous tente, nous serons ravis de pouvoir vous servir ! Nous sommes à votre écoute au 78.14.58 !









